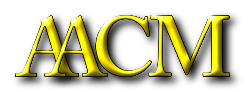Si vous ne faites pas parti de l'Amicale tout en étant un ancien du service commercial Michelin ou d’un des services connexes en relation avec les clients (comme par exemple anciennement les services T ou Fc) et que vous vouliez savoir comment nous rejoindre cliquez ici.
Si vous avez perdu votre mot de passe cliquez sur ce lien "Réinitialiser votre mot de passe" (idem en bas de page dans les aides avec "Perte du mot de passe") et suivez la procédure décrite.
1 - L'accès au site avec un ordinateur (de bureau ou un portable) ou avec une tablette.
Allez en bas de la page d'accueil pour trouver le lien "Se connecter" et cliquez dessus

La page "Se connecter" va s'ouvrir pour vous permettre de vous identifier.

Rappel : votre nom d'utilisateur (identifiant) sur notre site est composé de votre Nom suivi d'un espace puis l'initiale de votre prénom.
Majuscules ou minuscules sont sans importance pour l'identifiant.
Exemples :
- Pour un nom et un prénom simples : Damien PETIOT l'écriture sera Petiot D on peut écrire PETIOT D ou petiot d.
- Pour un nom composé : Pierre Le Gall l'écriture sera : Le Gall P ou le gall p ou encore LE GALL P
- Pour un prénom composé : Jean-Jacques MORIN l'écriture sera : Morin JJ ou morin jj ou encore MORIN JJ
- Pour un nom accentué : Jacques Le Nôtre utilisez la lettre accentuée : Le Nôtre J ou le nôtre J ou encore LE NÔTRE J.
Après avoir renseigné votre identifiant et votre mot de passe, cliquez sur "Se connecter". Une page d'accès à vos données personnelles va s'ouvrir ressemblant à celle ci-dessous. Vous êtes donc bien reconnu par le site et vous êtes bien connectés. Vous pouvez commencer à naviguer dans les chapitres du menu qui apparaissent en haut de page: "Accueil", "activités", ...... Un titre de menu avec à droite la flèche "∨" signale des sous-chapitres (voir plus loin "les menus déroulants").
C'est aussi à partir de cette page que vous pouvez accéder à vos données personnelles, et si nécessaire, changer de mot de passe. Pour ce faire cliquer sur "Modifier".
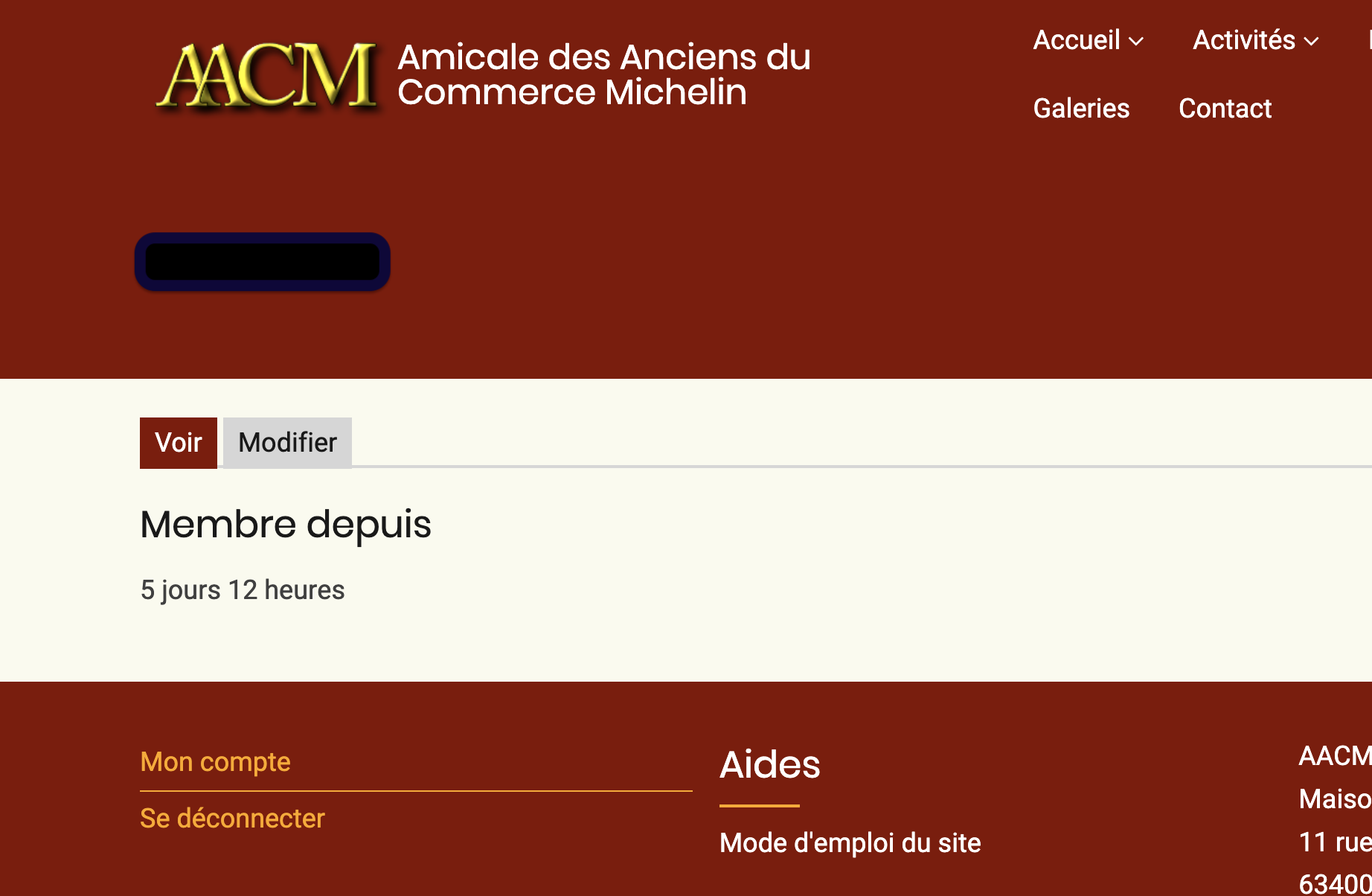
Vous accédez à vos données personnelles limitées à celles nécessaires au fonctionnement du site.
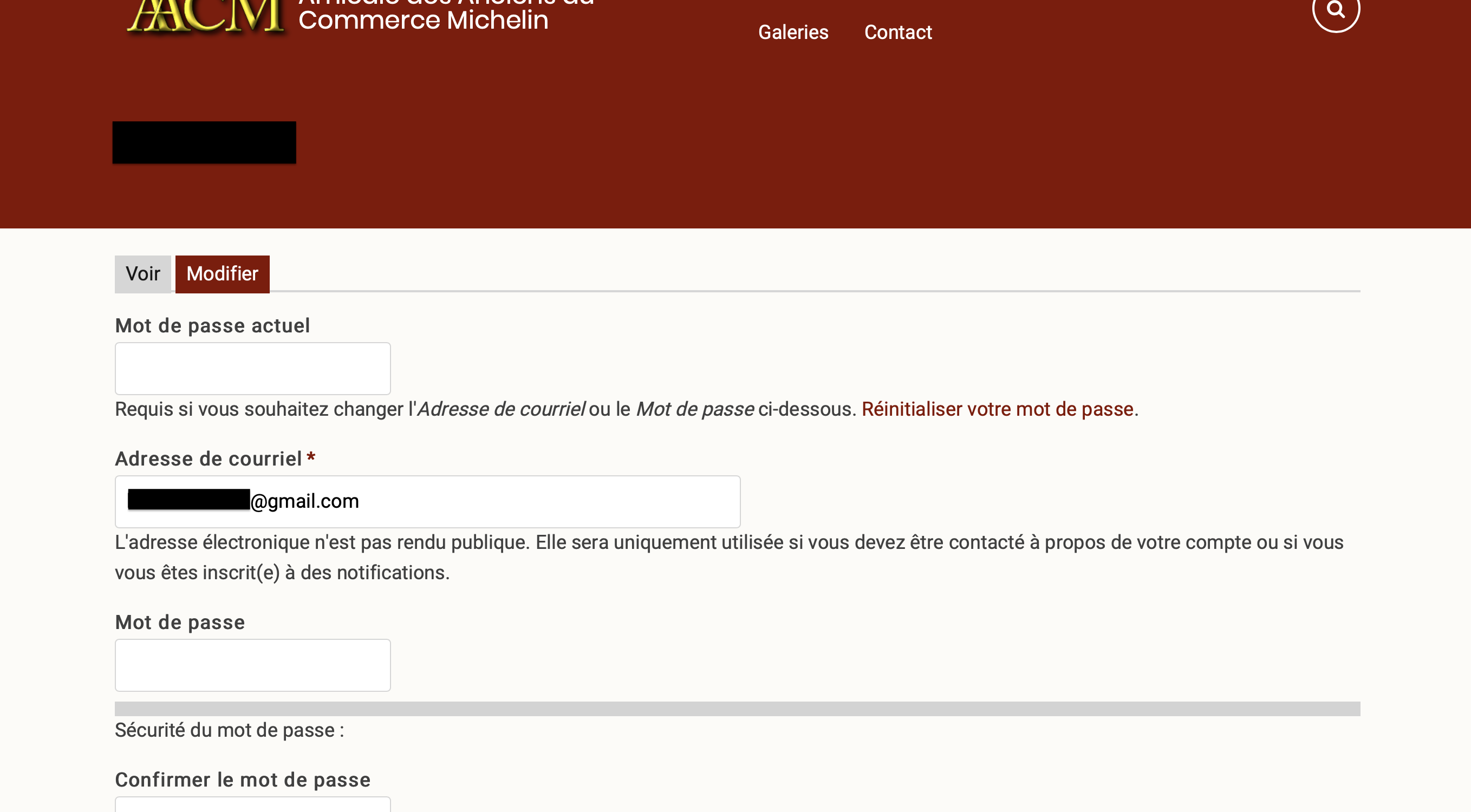
Il est impératif de renseigner la case "Mot de passe actuel" pour activer la prise en compte d'éventuelles modifications comme le changement du mot de passe. Dans ce cas, faites les deux saisies du nouveau mot de passe dans les cadres sous l'adresse mail. L'indicateur de "sécurité du mot de passe" vous aidera à savoir le niveau de qualité atteint..
Motez que l'adresse mail n'est pas verrouillée, mais je vous déconseille de la changer vous même. Demandez ce changement à l'administrateur (admin@aacm-france.fr) pour qu'il puisse corriger les données dans nos fichiers, sinon vous ne recevrez pas à cette nouvelle adresse les mails que nous vous envoyons .
IMPORTANT : Si vous faites des modifications , n'oubliez pas de cliquer sur "Enregistrer", en fond de page, pour valider vos changements, sinon rien ne sera pas pris en compte.
Pour la Visite du site :
1 - Avec un PC, utilisez les menus déroulants (accès aux sous-chapitres) :
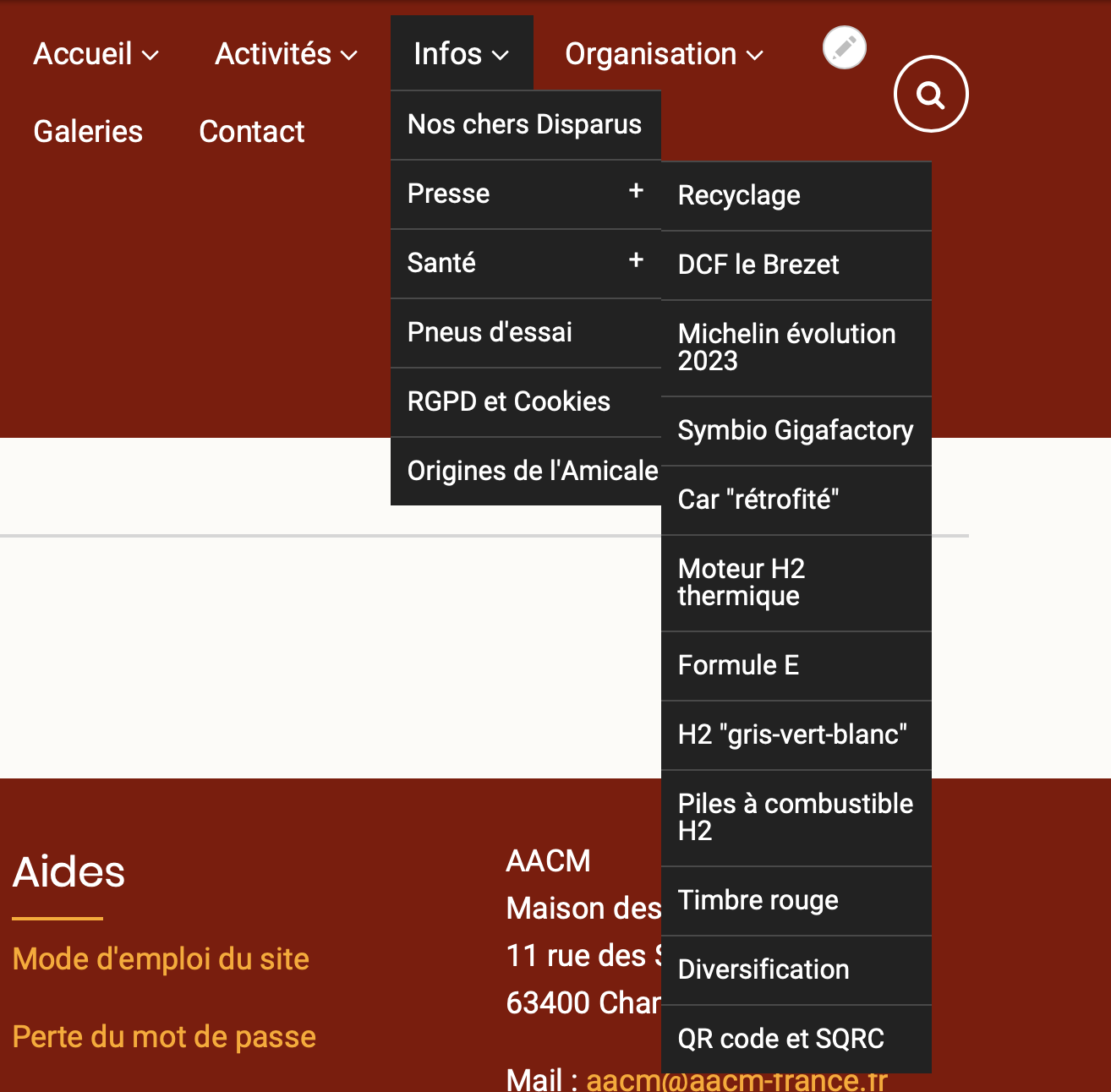
Pour accéder au contenu des menus , positionnez votre curseur sur celui de votre choix
En se plaçant sur un titre, si celui-ci contient des sous-chapitre (une flèche "∨" est inscrite ) , ceux-ci vont apparaître (d'où l'appellation "déroulants).
Le menu principal est ordonné par chapitre : "Accueil", "Activités", "Infos", etc.... Les composantes éventuelles des sous-chapitres (un "+" est inscrit) apparaissent de la même façon lorsque vous positionnez votre curseur sur votre choix.
Cliquez sur le titre que vous voulez consulter.
Vous noterez que les pages qui comportent des données personnelles (photos, nom, etc...) ne sont pas accessibles aux utilisateurs non membres de l'AACM dans un souci de respect de la vie privée. De même elles n'apparaissent pas quand vous n'êtes pas connectés. Il faut avoir renseigné : identifiant + mot de passe pour en avoir l'accès.
2 - Avec une tablette pour la navigation dans les chapitres :
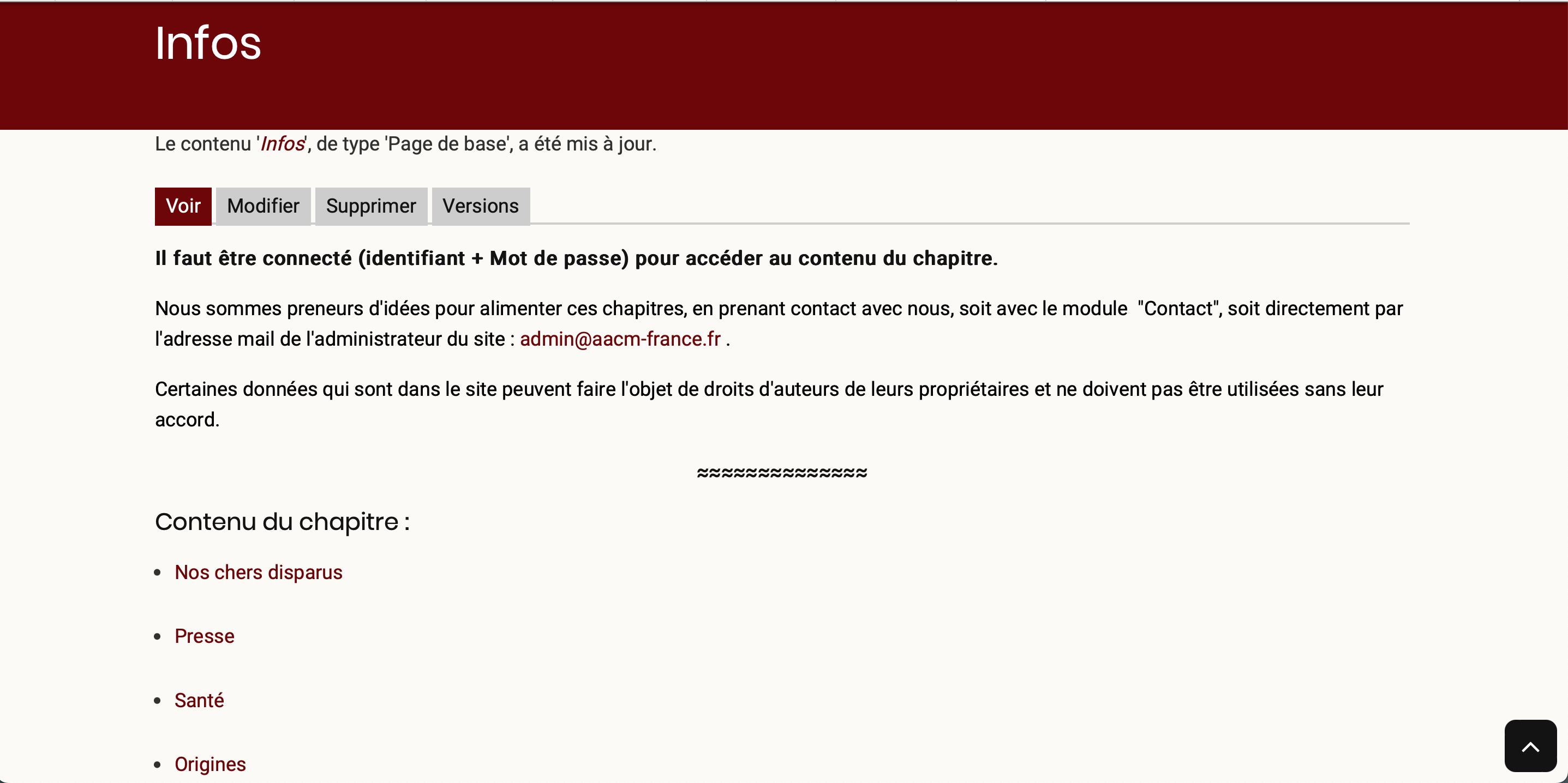
Dans le cas de l'impossibilité d'utiliser les menus déroulants, cliquez directement sur la tête de chapitre (par exemple "infos") que vous voulez visiter.
Vous arriverez dans une page où vous trouverez sous "contenu du chapitre" un lien permettant la navigation vers le sujet que vous voulez lire.
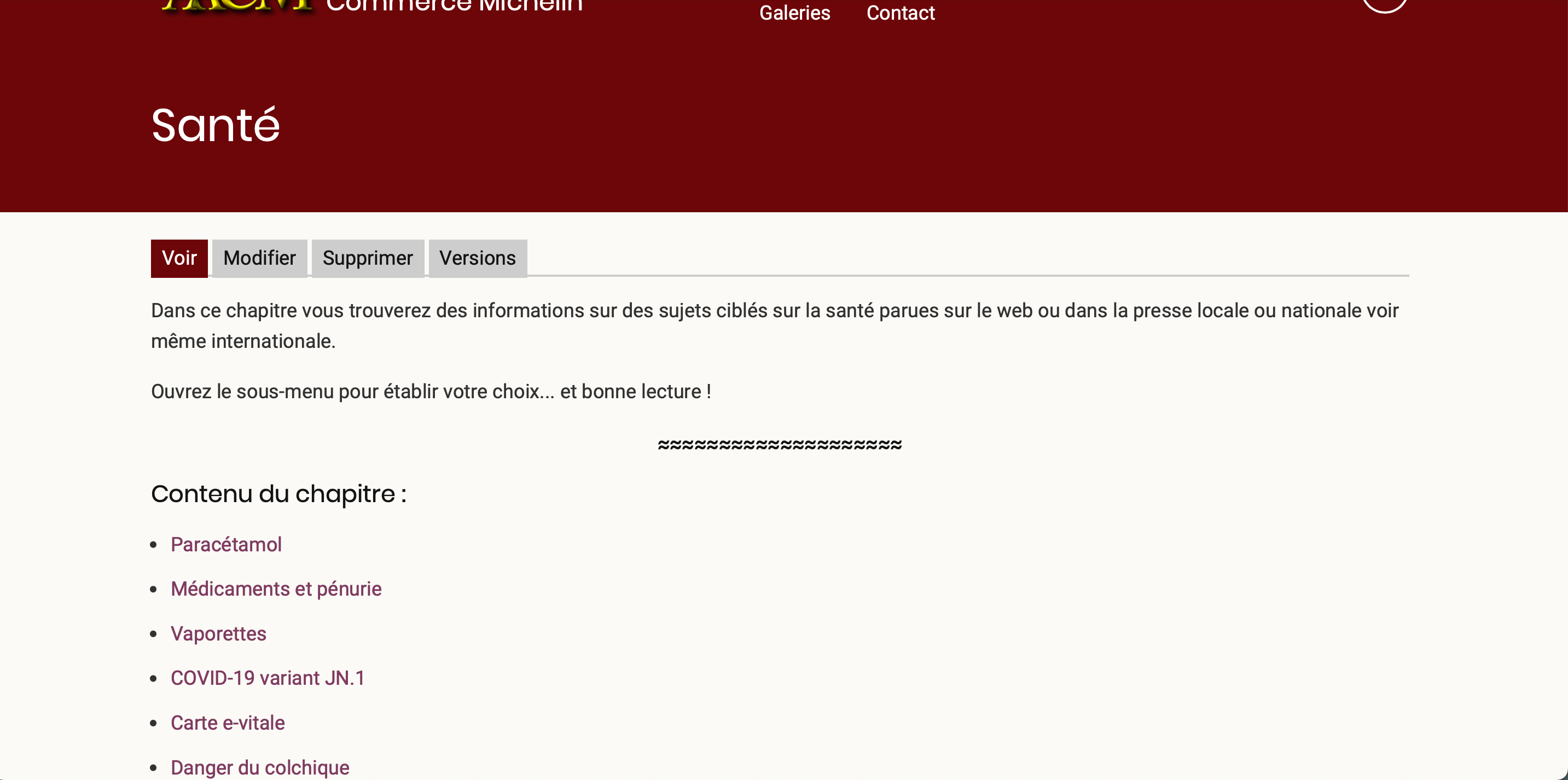
En cliquant sur un des liens qui apparaissent dans le contenu du chapitre (par exemple "Santé" vous allez aboutir dans le sous chapitre où vous pourrez sélectionner le sujet qui vous intéresse en cliquant sur le titre qui est sous forme de lien qui vous ouvrira la page désirée.
Les Galeries.
Sous cet onglet vous trouverez les galeries de photos organisées par ordre décroissant de date. En bas de page existe une pagination vous permettant de naviguer rapidement dans l'ensemble des galeries.
Chaque dossier est représenté par sa première vue. En cliquant sur cette vue, vous ouvrirez le dossier.
Le dossier ouvert vous verrez les photos en dimension réduite. En cliquant sur une de ces photos vous ouvrirez la visionneuse qui permet :
- de se déplacer manuellement dans les photos en utilisant les flèches de chaque côté de la vue ou en utilisant les flèches de défilement de votre clavier,
- d'activer la fonction "Diaporama" en haut à droite du cadre de la vue. Pour arrêter le diaporama cliquez sur "Stop", toujours en haut à droite.
Pour sortir de la visionneuse cliquez sur la petite croix sous le compteur de vues.
Les photos peuvent être téléchargées sur votre ordinateur en faisant un clic droit sur la photo (méthode variable suivant le navigateur que vous utilisez : Google Chrome, Safari, Firefox, Edge, Opéra....).
Dossier "Aides"
Dans le fond de page , à côté de "Se connecter" vous avez un bloc de 4 liens qui vous permettent d'accéder
- à la page où vous êtes actuellement (mode d'emploi..),
- au dossier dédié au mot de passe (perte ou changement),
- à des liens vers des sites qui peuvent vous intéresser,
- vers les mentions légales.
Ces 4 chapitres sont accessibles à tous, sans besoin de connexion avec identifiant et mot de passe.
2 - L'accès au site avec un smartphone (téléphone portable)
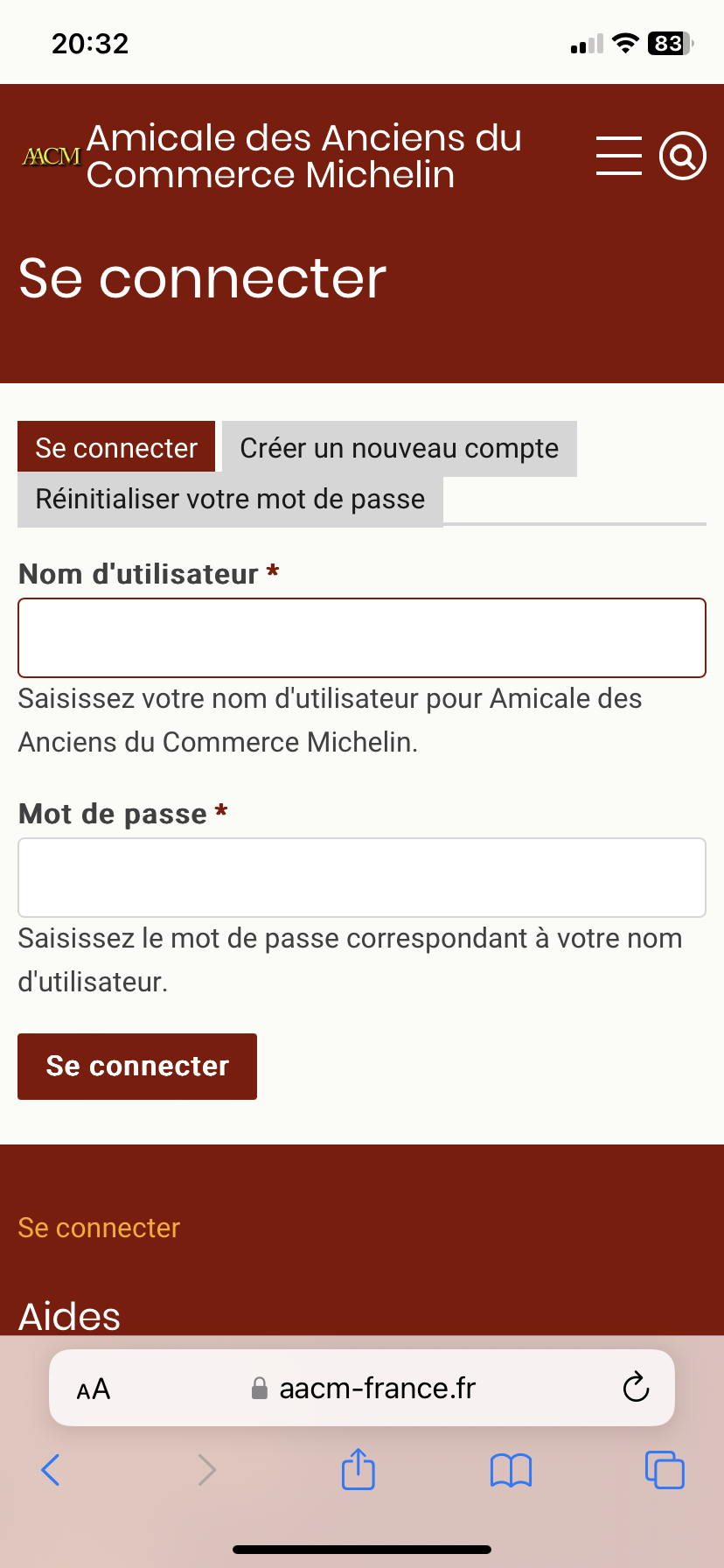
Suivant le téléphone que vous utilisez,
vous pourrez avoir différentes images qui se présentent à vous. Chaque système, marque, modèle, peut entrainer des différences par rapport aux images mises ici pour clarifier les explications.
Dans un premier temps, il faut toujours s'identifier (nom d'utilisateur et mot de passe) en allant en fond de page de la page d'accueil où vous trouverez le lien "Se connecter". Voir ci-contre ---->
La procédure est la même que celle expliquée plus haut pour un accès avec un ordinateur ou une tablette.
A partir de là vous aurez accès à l'ensemble des données du site.
Par contre la présentation change et la hiérarchisation des données devient verticale
Ne cherchez pas latéralement, tout s'empile verticalement.
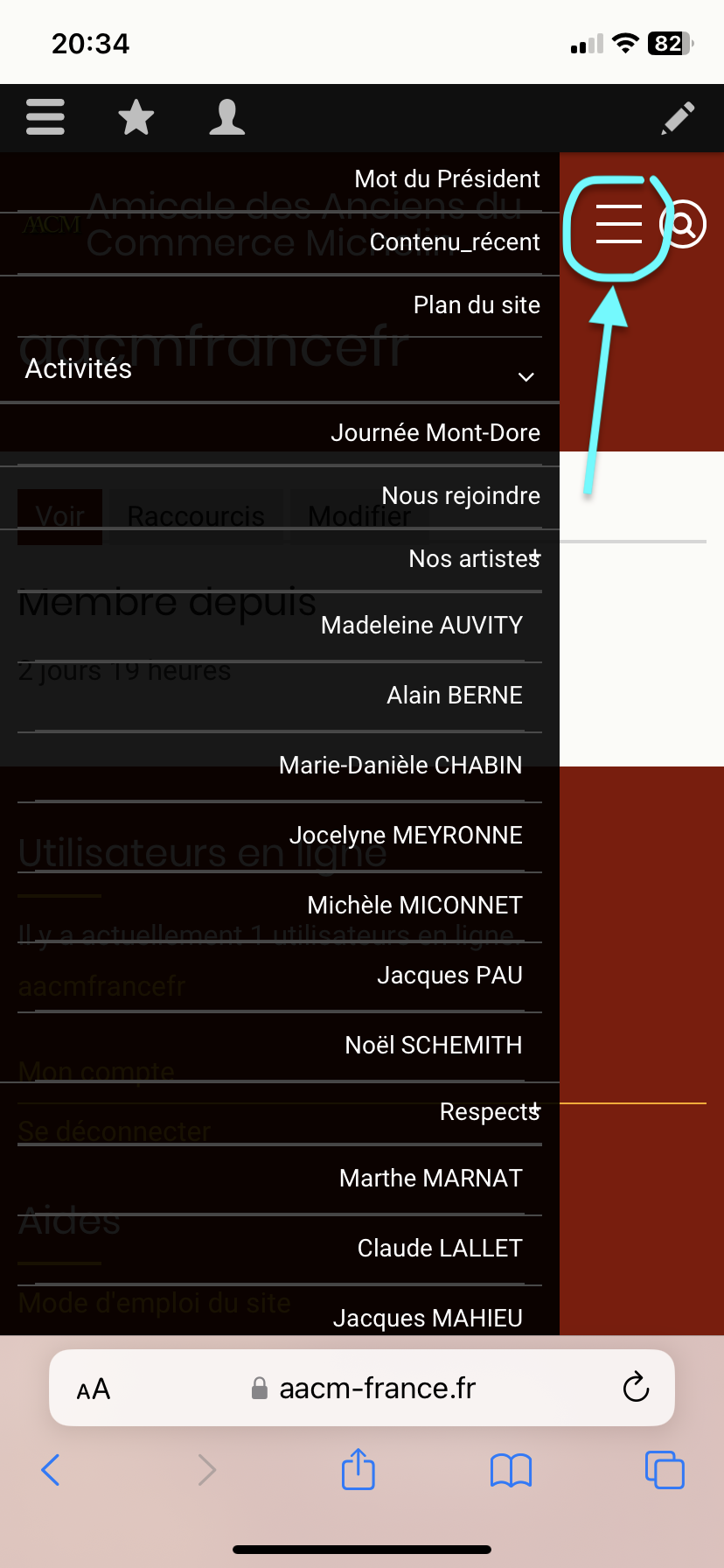
L'ouverture du menu se fait en cliquant sur l'icône près de celui de la recherche (voir la flèche en bleu)
Le menu apparaîtra de façon complète avec une présentation verticale lui aussi. Il faudra le faire défiler pour accéder à sa totalité .
Cliquer sur le choix que vous avez retenu.
Pour fermer le menu cliquer sur la même icône que pour l'ouverture.
Écran horizontal
Cette orientation de l'écran permet une lecture plus facile pour certaines pages. Mais dans ce cas le fonctionnement de l'écran se rapproche de celui de la tablette ou de l'ordinateur. Choisissez l'orientation qui vous convient le mieux suivant ce que vous voulez voire. Un exemple de l'écran horizontal est montré avec ci-dessous les galeries photos.
Galeries photos
Pour les galeries photos il n'existe pas dans ce format de visionneuse proposée sur un écran d'ordinateur de bureau ou ordinateur portable. Il n'y a pas de diaporama automatique.
Les galeries et leurs contenus peuvent être visionnés seulement de façon manuelle. Par contre en cliquant sur une photo, vous obtiendrez sa vue à l'échelle la plus grande qui soit adaptée à votre écran de téléphone. Comme dit plus haut l'utilisation de l'écran en position horizontale peut s'avérer plus confortable à cet usage.